| |
|
Navigation in GeoZui3D is primarily done by zooming in and out, by moving some point of interest to the center of the workspace, and by rotating about the center of the workspace. You do it with a set of "3D widgets" that always remain in the center of the workspace.
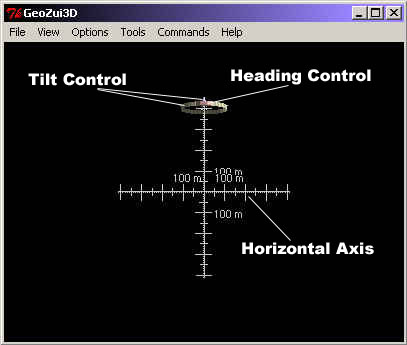 |
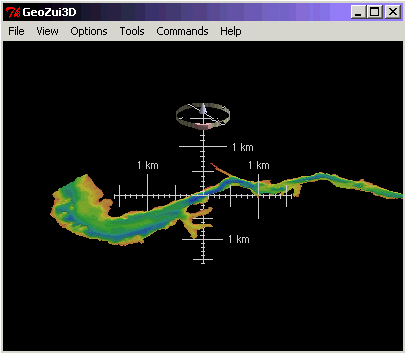
|
The tilt control allows you to tilt the scene towards you by selecting either the yellow ring or the grey cone with the left mouse button and dragging up or down. This causes the the scene to tilt forward and backward as you move the mouse up and down, respectively.
The heading control allows you to rotate the scene. Using the left mouse button, select pink button on the yellow ring and drag it to the left or the right to rotate about the center of the workspace.
In order to get a new point of interest to the center of the workspace, just click on it using the middle mouse button. This will cause it to move toward the center. The longer you hold the middle mouse button down, the closer the selected point will move to the center.
Zooming is accomplished by clicking with the middle mouse button and dragging either up or down. This causes the scene to scale up or down about the center of the workspace. Zooming can also be accomplished by using the left mouse button to click and drag a hash mark on the horizontal axis of the widgets (if the horizontal scale is enabled).
GeoZui3D also provides some limited navigation capabilities for modifying the view using the keyboard. The arrow keys may be used to move up, down, left, and right, with respect to the current vantage point (these are directions related to the current orientation of the center of workspace; they do no map to compass headings, or the like). Under Windows systems, the numeric keypad keys allow combinations of these directions, and the center '5' key allows forward motion.
If the 'Shift' key is held while an arrow key is pressed, then rotation occurs. Holding 'Shift' while using the left or right arrow key causes the heading to decrease or increase, respectively. Holding 'Shift' while using the up or down arrow key causes the pitch to increase or decrease, respectively. Holding 'Shift' while using the '5' key causes the center of workspace to move backward.
If the 'Control' key is held while any combination of the other keys mentioned here is pressed, the navigation action occurs more quickly.
The '{' and '}' keys control cyclopean scale, decreasing and increasing cyclopean scale, respectively. These keys have the effect of moving the front and back clipping planes back and forth, in both normal and stereo viewing conditions.