Class 6: KeePassX and Cloud storage with DropBox (DRAFT)
Table of Contents
Introduction
Today we will
Managing passwords with KeePassX keepassx passwords
KeePassX is a cross platform password manager that encrypts the data before saving it to disk. You can download a Windows or Mac version of the software here. The software is already installed in your Linux virtual machine.
There are other alternatives to KeePassX, such as 1Password. They do not support linux, but give you a web version: 1Password Support For Linux. KeePassX is not available on the iPhone/iPad/Android devices, so if you have the Money, you might consider a tool like 1Password.
Setup KeePassX
First add a quick link to the Panel across the top of Ubuntu. Right click on the gray bar at the top of the display and select "Add to Panel…". Double click "Application Launcher…" (the 2nd item from the top). Click the small arrow to the left of "Accessories", select KeePassX, and "Add". You can now close the "Add to Panel" tool.
Start KeePassX. Select "File" -> "New Database". You now need to create a "Master Key". This is the one password that will give you access to all the other passwords. If you forget this password, you will loose all your passwords!!!!
Save the KeePassX database! I named mine with my name. Later we will move this file to your DropBox file to share it with other computers that you use, but for now, put it in your home directory.
The program lets you organize passwords into groups. I have a number of passwords associated with CCOM systems and you do too. Let's create a group called "CCOM". "Groups" -> "Add New Group…". For title, put "CCOM". You can pick what ever icon you wish.
Select the CCOM group.
You can now create password entries for web pages, computers, and other software. I also often put license keys for software in as entries. "Entries" -> "Add New Entry"
Now create an entry for the virtual machine:
| Field | Value |
|---|---|
| Title | Virtual Machine, Research Tools 2011 |
| Username | researchtools |
| URL | |
| Password | !rt2011vm |
| Comment | I also created my own user called "" |
Now create an entry for your CCOM wiki account and your regular CCOM account.
Unique passwords for each account
You should always use a different password for each service or login system that you use. It is very hard to come up with unique passwords for each system. You also need to change your password periodically. This gets extremely challenging to do. KeePassX can help! It has a "Generate" function to create random passwords.
Create a new entry called "test". To the right of the "Repeat" entry for passwords, there is a "Gen" button. Press that and you will see a "Password Generator" tool appear. You can control the length of the password and which characters will be in the password. The best possible password will be long and have characters from every category. Select all the types and the ensure to use all character groups check boxes. Set the password length to 25 characters. Press the eye icon to let you see the results and then press generate. You will see something like this:
Jbzc }K#/q!_ -N8c24QsS@z#
You are not going to be able to remember this password, but it is super secure. However, if you need to type the password into an iOS (iphone/ipad) or Android device, you are going to go crazy. A reasonable compromise for accounts where that is necessary is to pick lower letters and numbers with 15 characters. For example, I got:
4ox3oc2ejc7lx1u
If you will have to remember the password without KeePassX, you can pick your own password or try the "Pronouceable" tab. For example, I got:
nuOsackujBeDren
Make sure to save
After you create, modify or delete any entry, make sure to save!
Setting up drop box cloud
Being able share files easily can make or break your work. There are many many services to automatically sync files between computers. There are many of these services:
http://en.wikipedia.org/wiki/List_of_online_backup_services
As a student at UNH, you have access to a Microsoft Live SkyDrive with 25GB of space via WildcatsMail! SkyDrive. However, this service only supports Linux via a web browser. Be warned, faculty and staff do not have access to a SkyDrive through UNH, so they might not have experience with it if you need help.
Common services that support Linux are:
One of the most popular services is DropBox. If you do not have a drop box account, you can either click this link below (this will give both you and me a referal credit) or if you have someone else who can send you a referral, then you can both get a little extra free storage space over the default 2GB free account. If you have a .edu email address, be sure to use that email address as dropbox gives more space to education accounts.
Limitations of dropbox
Sadly, if you don't have internet, dropbox will not work. Even if you have multiple machines on a ship network that can talk to each other, dropbox does not currently support synchronization unless it can talk back to the company's main servers. There are other ways to share files on a ship than range from mounting network drives, to portable drives/usb sticks, and more.
It is possible that some of the OpenSource alternatives to DropBox that are being developed may become useful in restricted network environments, but I cannot yet offer any advice. See for example:
Security warning for cloud storage
Remember that this is a company storing your files on their servers. They have a privacy policy that says they will not look at your files, but that does not guarantee that they will not be hacked or that a government agency might force them to reveal your files. Additionally, it might be illegal to save certain types of data to the cloud (for example, confidential personal data or restricted data such as ITAR controlled material).
Think before putting files into a cloud drive!!!
You can encrypt data before putting into the service for extra protection. For example, KeePassX does not store your raw passwords, so it should be safe for use with DropBox.
An example of one of the security issues:
http://it.slashdot.org/story/11/04/08/1838220/Dropbox-Authentication-Insecure-By-Design
Creating an account
This is my referral link. Please feel free to use a referral from someone else.
NOTE: I am not sure if it really is okay for a professor to give out a referral URL in class. If you are not comfortable with that, get a referral from someone you know who already has a dropbox account. You do not want to miss out on a little extra free space.
You can get extra space by referring other people you know (be warned that other people might not appreciate the invite). Once you have signed in, make sure to go to this address to verify that are getting credit for your educational account and to get extra free space.
You can pay for more space if you desire, but for this class, I am assuming that you only have the base free account. You will not need more space than that for the class.
Installing Drop Box
WARNING: If you use these notes after September 2011, there is like a newer version of dropbox. You will want to skip to the next section and download dropbox through a web browser.
If dropbox is not installed in your virtual machine (my first version of the Ubuntu VM does not have dropbox), you need to install it. This is not open source software, so you will have to go through a different process for normal software in Ubuntu. First you will need to download an Ubuntu package from here:
https://www.dropbox.com/downloading?os=lnx
You will need to get the 32-bit Ubuntu version (referred to as "x86 .deb")
e.g.
wget --output-document=nautilus-dropbox_0.6.9_i386.deb https://www.dropbox.com/download?dl=packages/nautilus-dropbox_0.6.9_i386.deb
It is a good idea to verify that what we downloaded is what we expected. First, we can use the file command from the last class to ask if it knows what type of file this is:
file *.deb nautilus-dropbox_0.6.9_i386.deb: Debian binary package (format 2.0)
We will talk more about checksums, but there the basic idea is that you can run an algorithm on the contents of a file to make sure that the file probably contains the same bytes that you expect it to. The md5 algorithm is one of the most commonly used today. Give it a try and see if you get the same results:
md5sum *.deb 64f62fc8921d9ddc1b24c2b911c48921 nautilus-dropbox_0.6.9_i386.deb
If you were able to download the deb correctly, you can skip the next step. If you got a file that did not match, you will need to try to download the deb via a web browser in the next section.
Getting dropbox via a web browser
If you are working through these notes after September 2011, you will like be facing a newer version of the "deb" package. Get it via a web browser inside of your virtual machine (e.g. using Firefox).
https://www.dropbox.com/downloading?os=lnx
This virtual machine is a 32-bit Ubuntu image, so you want to get the '''Ubuntu (x86 .deb)''' version. "x8664" implies an Intel processor in 64 bit mode.
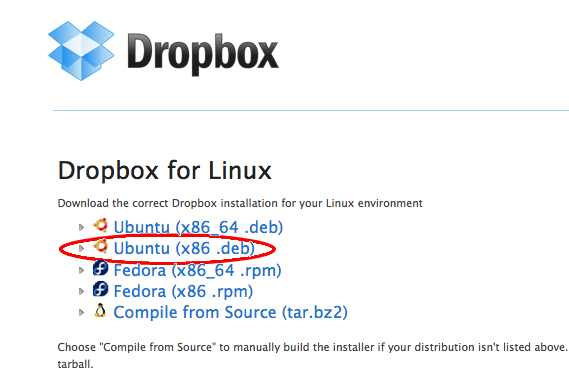
run the installer
Then you need to install the software:
sudo dpkg -i nautilus-dropbox_0.6.9_i386.deb
Answer yes to what it asks and then click the button to "Restart Nautilus". Click the "Next" button. Then click "Start Dropbox". You can then sign in and dropbox will start to synchronize your files. There will now be a icon on the top right of your screen that is supposed to look like a box with an open top. This will give you a short cut to see what files have recently been changed in your account and see other dropbox functions.
'''NOTE:''' you can just stick with the 2GB free account.
Finish up
You now need to put your keepassx database into dropbox.
mv yourname.kdb ~/Dropbox/
Risks of the Cloud
FIX: write up more about the risk of cloud services and how you might weigh those against the benefits.
History
sudo apt-get install texlive-latex-extra
sudo apt-get install texlive
sudo apt-get install emacs-goodies-el
apt-cache search python | less
apt-cache search python | wc -l
apt-cache search keepassx
wget -O dropbox_1.4.0_i386.deb https://www.dropbox.com/download?dl=packages/ubuntu/dropbox_1.4.0_i386.deb
ls -l dropbox_1.4.0_i386.deb
file *.deb
sudo dpkg -i dropbox_1.4.0_i386.deb
man md5sum
ls -l ~/Dropbox/kurt.kdb*
ls ~/Dropbox/rt/
pwd
cd Dropbox/
ls -l kurt*
ls -l kurt.kdb*
history > ~/Dropbox/rt/06-history.txt